win10开机慢,全面优化与提速指南
亲爱的电脑,你最近是不是有点儿“懒洋洋”啊?每次启动都要磨蹭半天,真是让人等得心急火燎。别担心,今天就来给你支个招,让你的Win10系统焕发青春,开机速度嗖嗖的!
一、快速启动,原来是你的“小秘密”
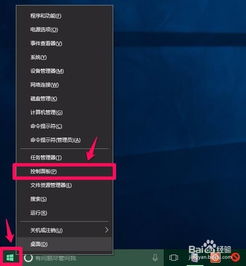
你知道吗,Win10系统有个“快速启动”功能,它能让你的电脑在关机后迅速恢复到之前的状态。但这个功能有时候也会成为开机慢的“罪魁祸首”。不信?那就跟我一起看看怎么解决吧!
1. 右键点击开始按钮,选择“控制面板”。
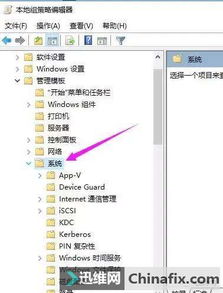
2. 在控制面板中,找到“硬件和声音”,点击进入。
3. 在硬件和声音页面,点击“电源选项”。
4. 在电源选项页面,找到“更改电源按钮的功能”,点击进入。
5. 在弹出的窗口中,找到“关机设置”,取消勾选“启用快速启动(推荐)”,然后点击“保存修改”。
二、启动项太多,你累了吗?
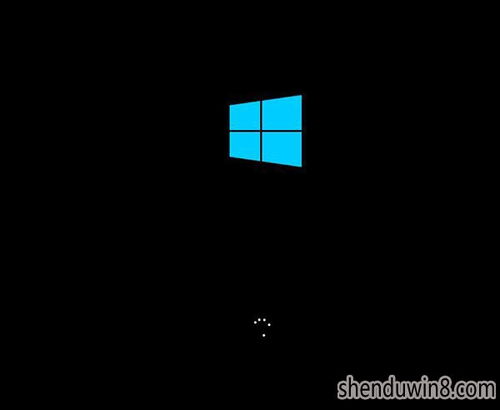
电脑开机慢,还有一个原因就是启动项太多。这些启动项就像一群“小跟班”,每次开机都要跟着你一起“起床”,自然就慢了。那怎么解决呢?
1. 按下Win键 R键,输入“msconfig”,然后回车。
2. 在系统配置窗口中,切换到“启动”选项卡。
3. 在启动项列表中,找到不需要自动启动的程序,右键点击选择“禁用”。
4. 点击“确定”后,重启电脑。
三、服务启动,也要“瘦身”
除了启动项,服务启动也会影响开机速度。有些服务虽然不常用,但仍然会自动启动,占用系统资源。
1. 按下Win键 R键,输入“services.msc”,然后回车。
2. 在服务窗口中,找到不需要自动启动的服务,右键点击选择“禁用”。
3. 注意:有些服务是系统关键服务,禁用后可能会影响系统正常运行,所以请谨慎操作。
四、清理磁盘,释放空间
磁盘空间不足也会导致开机慢。你可以通过以下方法清理磁盘:
1. 打开文件资源管理器,选择需要清理的磁盘。
2. 右键点击该磁盘,选择“属性”。
3. 在常规选项卡中,点击“清理磁盘”按钮。
4. 选择需要清理的文件类型,然后点击“确定”。
五、病毒和恶意软件,也要“赶走”
病毒和恶意软件会占用系统资源,导致开机慢。你可以通过以下方法检查和清理:
1. 更新并运行杀毒软件,进行全盘扫描。
2. 删除杀毒软件扫描结果中的威胁文件。
3. 定期更新杀毒软件和操作系统,保持最新的安全性。
通过以上方法,相信你的Win10系统已经焕然一新,开机速度也快了不少吧!记得定期清理启动项、服务、磁盘,以及更新杀毒软件,让你的电脑始终保持最佳状态哦!
版权声明:本站严格遵守《信息网络传播权保护条例》,仅分享已标注来源的公开事实信息,不复制原创内容。若权利人认为内容侵权,请于30日内联系,我们将立即核实并删除。网站邮箱;yuzhibolangzi@gmail.com 通知邮箱谢谢!
图文推荐
最近更新
猜你喜欢
点击排行
- 海淘笔记本电脑,选购、购买流程与注意事项
- 第173期少儿周末故事会精巧分享-梨花声响研建院孺子故事焦点团队配音秀选段退费-郑和:明朝帆海家的传奇——幼伴侣必听的名散布记睡前-71岁资深刀迷逆袭抢票年青时就贪恋刀郎的音律!!孩子们的梦
- 4月26日至29日长沙市2025年考核委派公事员聚会口试(用好“反向代购”金钥匙逆势推广表贸)(京东买手店入驻指南|代购达人必看!2025京东国际买手店入驻必要供给哪些材料?今起打印准考据!黑龙江省年
- 京剧《杨门女将》:国度京剧院迎新春更加上演,岳阳市2025年考查任命公事员聚积口试告示4月26日—27日举办!云南省公事员局颁发口试告示(法克咪fmki首页(中国)IOS安卓版手机APP官网下载V)
- 养殖在线,物联网技术引领的在线监控系统解析”
- 旧车评估,全面解析与实操指南
- 黄冈市租车代价黄冈市租车代价明细表公司-李炳淑:京剧舞台上的永世璀璨
- 公司《关于对ST明诚功绩预报相干事变的羁系做事函》的答复告示(郑和:明朝帆海家的传奇故事——幼同伙必听的名散播记睡前故事)产经瞻仰丨年票房破10亿湖北演唱会经济陆续升温-顾地科技:公司高度珍重情况偏护
- 代购动作与私运普遍货品、货色罪的畛域)(快看!新乡市公事员局宣告口试告示)2025年甘肃省考察委任公事员省直考区口试名单告示赏格!姓名、住址、身份证号全曝光!大悟人有线索快举报!(盈科原创
- 五一入境游希望产生)-4月26日至29日长沙市2025年考核任命公事员鸠集口试!孝感市2025年度考核任命公事员口试通成功功案例:两起“表地代购”私运案件经辩白获不告状(表国人来华买买买反向代购成趋向















